Instastory pake Video Fuji ke Handphonemu!
22.34Halo! beberapa hari ini saya lagi seneng banget nih nyobain video di kamera fujifilm dengan format potrait. Kalau biasanya kita ngambil gambar video berformat landscape, sekarang dengan format potrait, kita bisa langsung upload ke instastory tanpa takut akan kena crop banyak. Uniknya kamera fujifilm adalah ketika kita mengambil video secara potrait, maka file video yang dihasilkan juga akan berbentuk potrait. Saya pribadi belum tahu sih, apakah fitur ini juga ada pada kamera lain. Nah sekarang saya mau ngeshare gimana caranya mindahin video tersebut ke ponsel kamu.
Secara kemudahan memindahkan video ke ponsel berbasis IOS maupun Android sebenarnya tidak begitu berbeda, namun ada sedikit step yang harus dilakukan ketika menggunakan device android. Ohya pada kasus ini, IOS yang saya gunakan adalah IOS 11 dan Android 7.1.1 versi Nougat dengan aplikasi fujifilm terupdate tanggal 29 september 2017. Jadi kalau kalian membacanya setahun kemudian, mungkin sudah berbeda lagi caranya.
Step 1
Pastikan kalian sudah memiliki kamera fujifilm dan telah mengambil video dengan format potrait. Ohya jangan lupa, video instastory saat ini hanya mendukung durasi 15 detik, sehingga rasanya nggak perlu untuk terlalu lama merekamnya, karena filenya juga akan sangat besar.
 |
| pengambilan gambar secara potrait |
Step 2
Download terlebih dahulu aplikasi Fujifilm Remote di appstore untuk IOS maupun di playstore untuk Android. Pada update aplikasi fujfilm remote per 29 september 2017, sudah ada dukungan pairing bluetooth untuk kamera terbaru XE-3.
 |
| Tampilan appstore untuk Fujifilm Remote IOS |
 |
| Tampilan Playstore untuk Fujifilm Remote Android |
Step 3
Tekan tombol "fn" atau tombol kustom untuk mengaktifkan fitur wifi pada kamera fuji kalian. Saat menekan tombol ini, pastikan kalian tidak berada dalam gallery maupun menu lainnya. Sehingga nantinya kamera kalian akan mengaktifkan wifi dan mencari device IOS maupun Android kalian.
 |
| Tekan tombol Fn untuk menyalakan wifi |
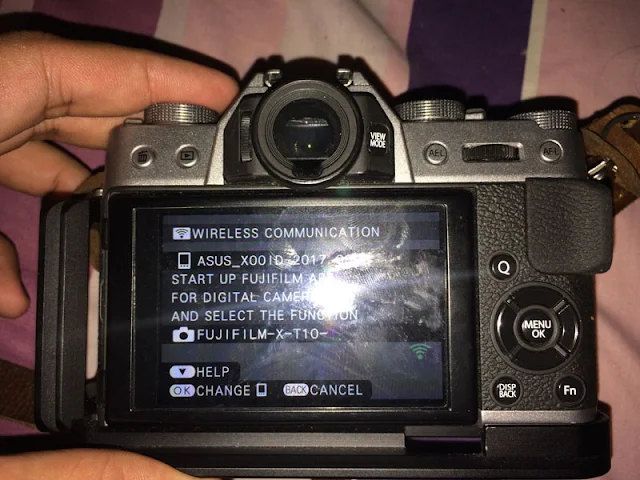 |
| Tampilan mencari device |
Step 4
Nyalakan wifi di ponsel IOS/ Android kalian, dan cari wifi bernama kamera kalian. Setelah tersambung, maka buka aplikasi Fujfilm Remote dan pilih Connect. Setelah connect, kalian pilih Browse Camera, jangan Receive! kenapa? soalnya kalau receive hanya bisa untuk foto.
 |
| Tampilan aplikasi Fujifilm Remote sebelum connect |
 |
| Tampilan setelah berhasil connect antara device dan kamera |
Step 5
Pilih video yang ingin kalian masukkan kedalam ponsel. Ohya, semakin besar filenya, maka akan semakin lama prosesnya. Dan saya sudah coba untuk IOS rasanya lebih cepat ketimbang pakai android dalam hal transfer video tersebut.
 |
| Tampilan Browse Camera |
Step 6
Setelah berhasil di transfer, biasanya di IOS file sudah akan masuk ke Camera Roll, sedangkan pada android akan masuk ke Received File di Gallery. Nah perbedaan mendasar ada pada kedua device ini. Karena file yang masuk adalah format *.mov, maka IOS memiliki keunggulan untuk dapat langsung memutar jenis file ini. Sedangkan di android memerlukan aplikasi pemutar video seperti VLC dsb. Bagi pengguna IOS, kalian bisa langsung mengupload file video tersebut ke instastory.
Step 7 *khusus Android*
Karena file *.mov tidak terbaca di gallery, namun tetap muncul sebagai file, kalian bisa mendownload converter *.mov to *.mp4 di playstore secara gratis. Salah satu yang saya gunakan adalah VidCompact. Dengan apps tersebut, kalian dapat mengkonvert file video tadi menjadi video yang support native android yakni *.mp4. Meskipun ada iklannya, namun apps ini dapat diandalkan. Hanya 1 menit, kalian sudah bisa mengupload video tersebut ke instastory.
 |
| Interface VidCompact |
Ohya jika android kalian secara native bisa membaca file berformat *.mov, maka mungkin step 7 tidak perlu kalian lakukan. Sejauh ini memang penggunaan Fujifilm Remote lebih lancar menggunakan IOS ketimbang Android, menurut pengalaman pribadi saya. Terkadang di Android, pengiriman file video mengalami kendala seperti error bertuliskan "memory/storage full", padahal memory atau storage sama sekali tidak full. Selamat mencoba!



0 comment